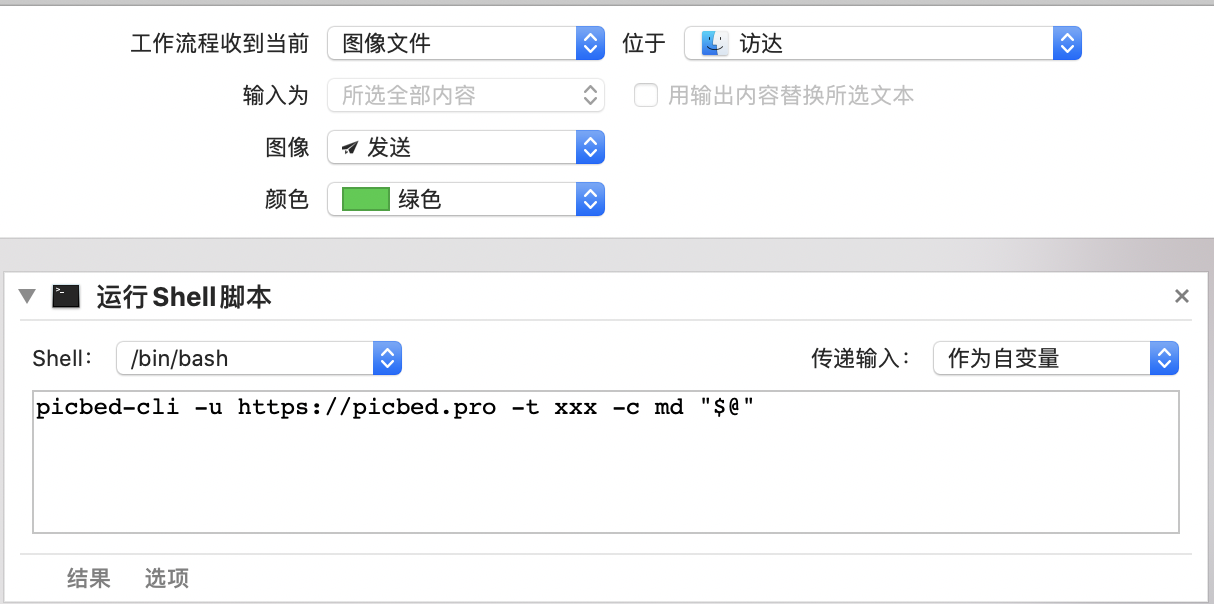使用说明 - sapicli¶
变更说明¶
sapic图床客户端上传工具cli.py,之前集成在 picbed源仓库 中,使用 python编写,其跨平台需要Python环境支持,相对麻烦。
不过2020-11-26开始(或者说自v1.11.0开始),sapic源仓库移除cli.py,且使用golang编写的 picbed-cli 发布初始版本,凭借golang的 特性,打包后的命令天然具有跨平台能力,且已打包win、mac、linux三端压缩包,可在release中 直接下载,实现了cli.py所有功能!
cli.py的使用说明仍然可以 在这里 找到。
在 0.5.0 版本发生变更: 为适应 v1.12.0 正式名称 sapic ,此 picbed-cli 命令行客户端程序自 v0.5 同步改名 为 sapicli ,源码仓库是: https://github.com/sapicd/cli
在 0.5.2 版本发生变更: 发版时tag增加 v 前缀,以便 go module 使用。
不同点¶
sapicli(golang)比之cli.py的细节差异
新选项 -i/--info 会输出编译时Go版本及你的操作系统类型、架构
url会自动补齐http协议
允许空token,即匿名上传
上传的文件必须放到所有选项后面,不然其他选项无法正常识别
输出风格 -s/--style 选项定制功能的更改
虽然都是使用Python模块,但cli.py要求格式为 mod.func ,而 sapicli 要求格式为 mod 。
cli.py由python编写,可以直接导入你的mod模块,执行func函数,直接传递list数据。
sapicli 由golang编写,通用外部命令调用方式执行你的mod模块,方法是: python -m mod ,通过位置参数传参,数据格式是json,需要使用 json.loads 方法 反序列化为list再处理,示例:
from sys import argv from json import loads if __name__ == "__main__": result = argv[1] try: result = loads(result) except (ValueError, TypeError): pass else: print(result) # format: [{}, {}, ...]
功能¶
[匿名]上传[临时]任意数量图片
设置上传属性,如相册、描述
多种上传结果输出风格,default、typora、empty、line及定制输出
上传结果跨平台复制,支持url、markdown、rST格式,macOS、Win10复制成功消息通知
下载安装¶
请转至 cli release 发行版下载页根据你的操作系统选择压缩包下载到本地,比如windows 10、windows 7用户请下载 xxx-windows-amd64.zip ,macOS用户请下载 xxx-darwin-amd64.tar.gz

压缩内只有一个可执行文件,可以使用绝对路径访问,或者复制/移动到 PATH 环境变量指定目录中 即可。
小技巧
如果您的操作系统支持homebrew(比如macOS),可以使用如下方式快速安装:
brew tap staugur/tap
brew install sapicli
命令选项¶
$ sapicli -h
usage: sapicli [-h] [-v] [-i] [-u PICBED_URL] [-t PICBED_TOKEN] [-a ALBUM]
[-d DESC] [-e EXPIRE] [-s STYLE] [-c {url,md,rst}]
file [file ...]
Doc to https://sapic.rtfd.vip/cli.html
Git to https://github.com/sapicd/cli
positional arguments:
file local image file
optional arguments:
-h, --help show this help message and exit
-v, --version show cli version and exit
-i, --info show full info and exit
-u, --sapic-url SAPIC_URL
The sapic upload api url.
Or use environment variable: sapicli_apiurl
-t, --sapic-token SAPIC_TOKEN
The sapic LinkToken.
Or use environment variable: sapicli_apitoken
-a, --album ALBUM Set image album
-d, --desc DESC Set image title(description)
-e, --expire EXPIRE Set image expire(seconds)
-s, --style STYLE The upload output style: { default, typora, line, empty, <MOD> }.
<MOD> allows to pass in a python module name, and use
"python -m py-mod-name" to customize the output style.
-c, --copy {url,md,rst}
Copy the uploaded image url type to the clipboard
for win/mac/linux.
By the way, md=markdown, rst=reStructuredText
- -u: 指定图床的服务地址,http[s]://你的sapic域名[/api/upload]
可以通过环境变量 sapicli_apiurl 设定
可以省略http,可以省略末尾/api/upload
- -t: 设置LinkToken用以认证、授权,要求拥有
api.upload的post权限 可以通过环境变量 sapicli_apitoken 设定
-a: 设置相册名(可以覆盖LinkToken设置的默认相册)
-d: 设置图片描述
-e: 指定过期时间(秒),作为临时图片上传
-s: 指定输出风格,支持default(默认值)、typora、line、{DIY}
default: 默认值,打印JSON格式的整体上传结果(包括失败)
typora: 专为Typora编辑器上传图片准备的格式,仅输出上传成功的
line: 跟typeora类似,只不过没有先打印upload success,仅输出每个图片url
empty: v0.4.1新增,不输出内容
- {DIY}: 编写Python实现自定义输出,其格式是: module ,即模块名
sapicli会使用 python -m module 尝试直接执行module模块,通过位置参数 传参是result(json格式,列表/数组格式,每个元素都是Hash字典,是图片上传的响应结果)
示例:
$ cat output.py from sys import argv from json import loads result = loads(argv[1]) for i in result: print("py mod diy:", i["src"]) $ sapicli -u xxx -s output upload_file...
-c: 即开启复制,程序会自动识别操作系统,复制上传后的图片url到系统剪贴板
Windows下使用DOS命令clip,执行成功,有消息通知(仅win10)
MacOS下使用pbcopy命令,执行成功,有消息通知
Linux下使用xclip,需要先安装xclip软件,仅用于桌面模式, 测试通过的系统:Deepin Fedora Manjaro Ubuntu CentOS
部分情况会复制失败,比如没有上传成功的图片、上传前就出错了等。
copy允许设定复制图片上传地址的格式,支持url、md、rst格式,其他格式会报错并退出
比如上传1.png,上传后返回url是http://cdn.com/1.png,那么 -c url 会直接复制这个 url, -c md 复制的是:
可以上传多个文件,复制的结果会用 \n 连接。
注意事项¶
上传文件名以中文、非英文数字、特殊符号等开头应该会上传失败,不过出现在非开头位置是可以的(会被过滤)
如果是windows系统开启 -c 选项要求上传后复制,非win10用户是没有提示的,此时如果是控制台 调用,会出现exit status提示
应用示例¶
作为自定义命令在使用Typora时上传图片到图床¶
Typora 是一款跨平台的Markdown编辑器, 在编写内容时可以对图片进行特殊处理,比如上传图片。
打开Typora,定位到偏好设置-图像,选择插入图片时-上传图片,上传服务设定:
上传服务:Custom Command
自定义命令:sapicli -u {sapic-url} -t {LinkToken} -s typora
测试:点击『验证图片上传选项』按钮,验证是否成功。
Windows系统的图片文件添加右键菜单:upload to sapic¶
如果你想在Windows资源管理器中,任意图片右键就能上传到 sapic 的话,OpenWithPlusPlus是个 不错的程序。
github: stax76/OpenWithPlusPlus
打开上述github地址,在release版本页面下载打包的zip压缩包解压,打开程序, 先install(之后你需要重启下资源管理器或电脑),之后添加add新增右键菜单,部分参数解释如下:
Name: 右键菜单名称,随便写,比如 upload to sapic
File Type: 设置为 %image% ,预设的变量
Path:浏览选择 sapicli 程序路径
Arguments: 设置 sapicli 命令行选项参数,如 -u https://Your-Sapic-URL -t xxx -c md "$@"
其他选项自定义,建议底部勾选上 Run hidden
参考示例(图示为老版本):
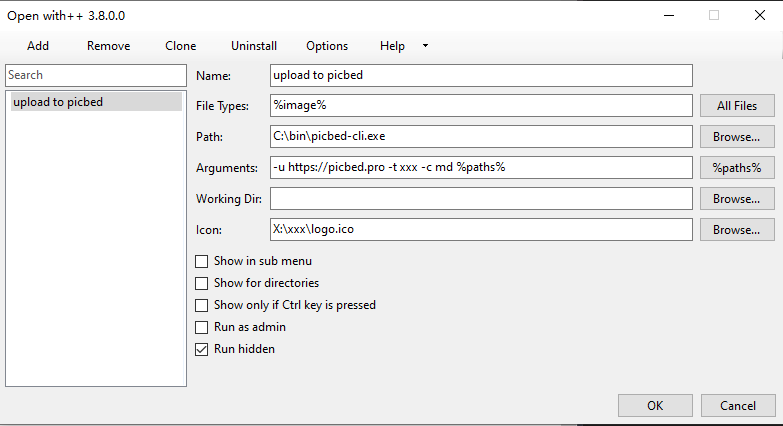
macOS系统的图片文件添加右键菜单:upload to sapic¶
环境:macOS Cataline 10.15
打开启动台-自动操作,新建文稿,类型是快速操作,选取确定后,参照以下解释填写:
工作流程收到当前:图像文件
位于:访达
图像/颜色:随便
下面的工作流程,拖拽资源库-实用工具-运行shell脚本, shell选择 /bin/bash ,传递输入选择 作为自变量 ,脚本内容:
sapicli -u https://Your-Sapic-URL -t xxx -c md "$@"
ps: sapicli 需要下载到本地(brew或git),使用绝对路径或放入PATH环境变量
填写完成后,保存,保存的文件名随便,比如 upload to sapic
参考示例(图示为老版本):